Вёрстка презентаций
Блог о вёрстке презентаций и всего, что связано с их оформлением. Первоисточник всех заметок — канал в телеграме.
Блог о вёрстке презентаций и всего, что связано с их оформлением. Первоисточник всех заметок — канал в телеграме.
Каждый второй доклад на Д-В страдал от этой проблемы: спикер показывает презентацию со своего ноутбука (это ещё не проблема). На долго останавливается на одном слайде (это тоже ещё не проблема) и тут ноутбук засыпает, телевизор тухнет (а вот это уже проблема).
Каждый раз докладчикам приходилось оправдываться, ругаться на технику, тыкать пару раз по клавиатуре, разблокировать ноутбук и ждать пока слайд снова не загорится на телевизоре.
И это подбешивало всех.
На конференциях некогда искать розетку, поэтому ноутбуки спикеров работали от батареи. В этом режиме ноутбуки переходят в спящий режим если ничего не происходит.
Когда спикер долго останавливается на одном слайде, то его ноутбук считает, что ничего не происходит и уходит спать 🤷♂️
Зайдите в настройки энергосбережения своего ноутбука и укажите, чтобы при работе от батареи он не засыпал. После конференции вернёте настройки обратно. На macOS это Настройки → Аккумулятор → Режим энергосбережения и переводим в положение Никогда:
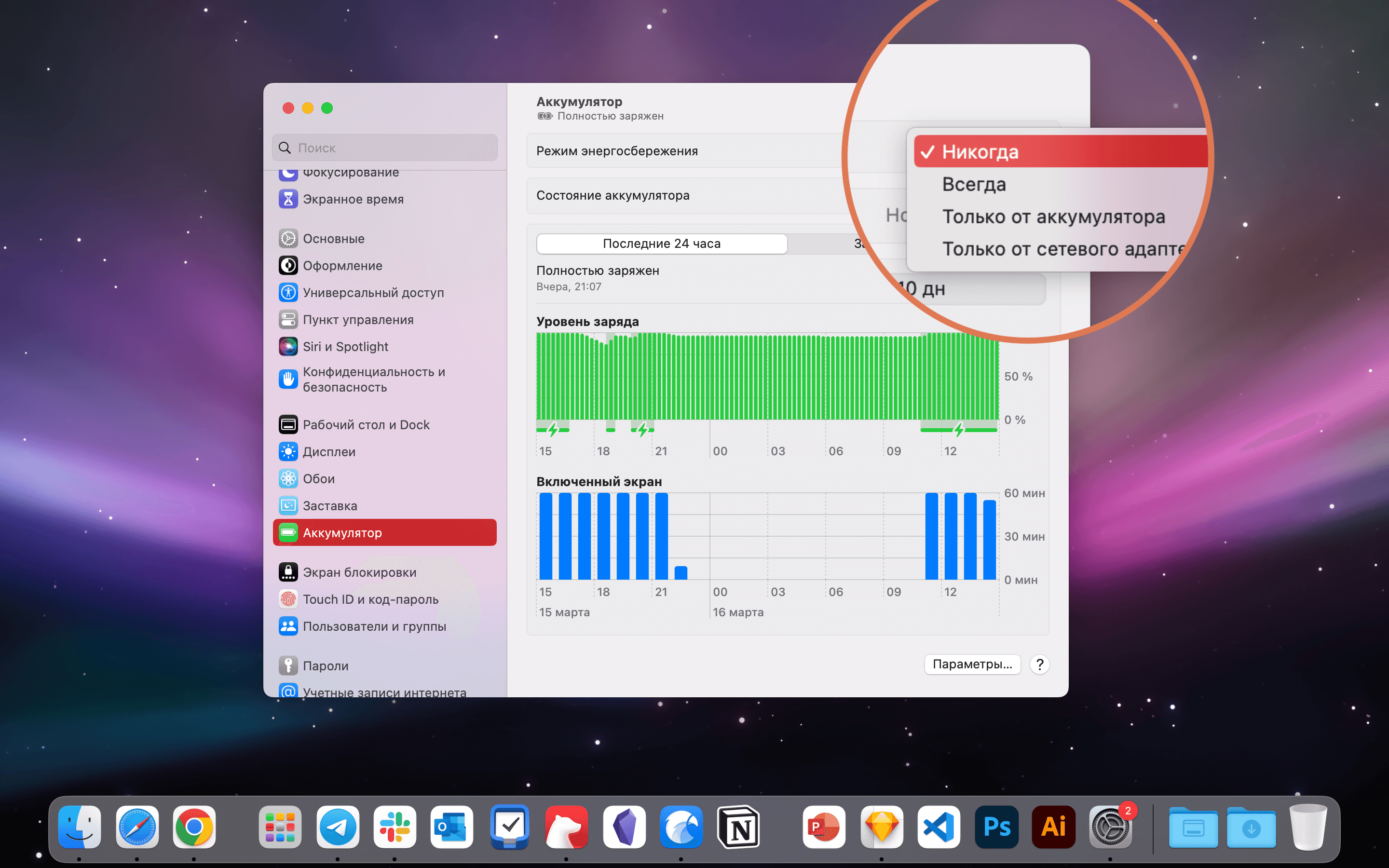
Дел на пару минут :—)
Эти выходные нахожусь на конференции Дизайн-выходные. Слушаю доклады про дизайн и заметил интересный подход в презентации под выступление: в презентацию можно вставить пустой слайд (прикиньте, так можно!).
Пустой слайд можно вставить когда не нужно иллюстрировать речь, а наоборот — сконцентрировать внимание на докладчике:


Работает отлично!
Недавно рассказывал про брендбуки и то, как их можно использовать в стилизации презентации.
Но не у всех компаний бывают брендбуки. При этом задача «сделать в стиле компании» никуда не пропадает. Что делать в этом случае? Ориентироваться на стиль сайта компании. Да, он может быть не очень красивым, но нам оттуда будут полезны две вещи:
Когда вставляю на слайды скриншоты и уж тем более фотографии, то файл презентации жирнеет на глазах. Отправлять такие файлы электронной почтой или через телеграм — боль.
Как вариант, можно предварительно через tinypng.com оптимизировать каждую картинку, а уже потом вставлять её в презентацию.
А можно немного облегчить себе жить и воспользоваться встроенной в PowerPoint функцией «Сжать рисунки…».
Шаг 1: в меню выбираем Файл → Сжать рисунки…
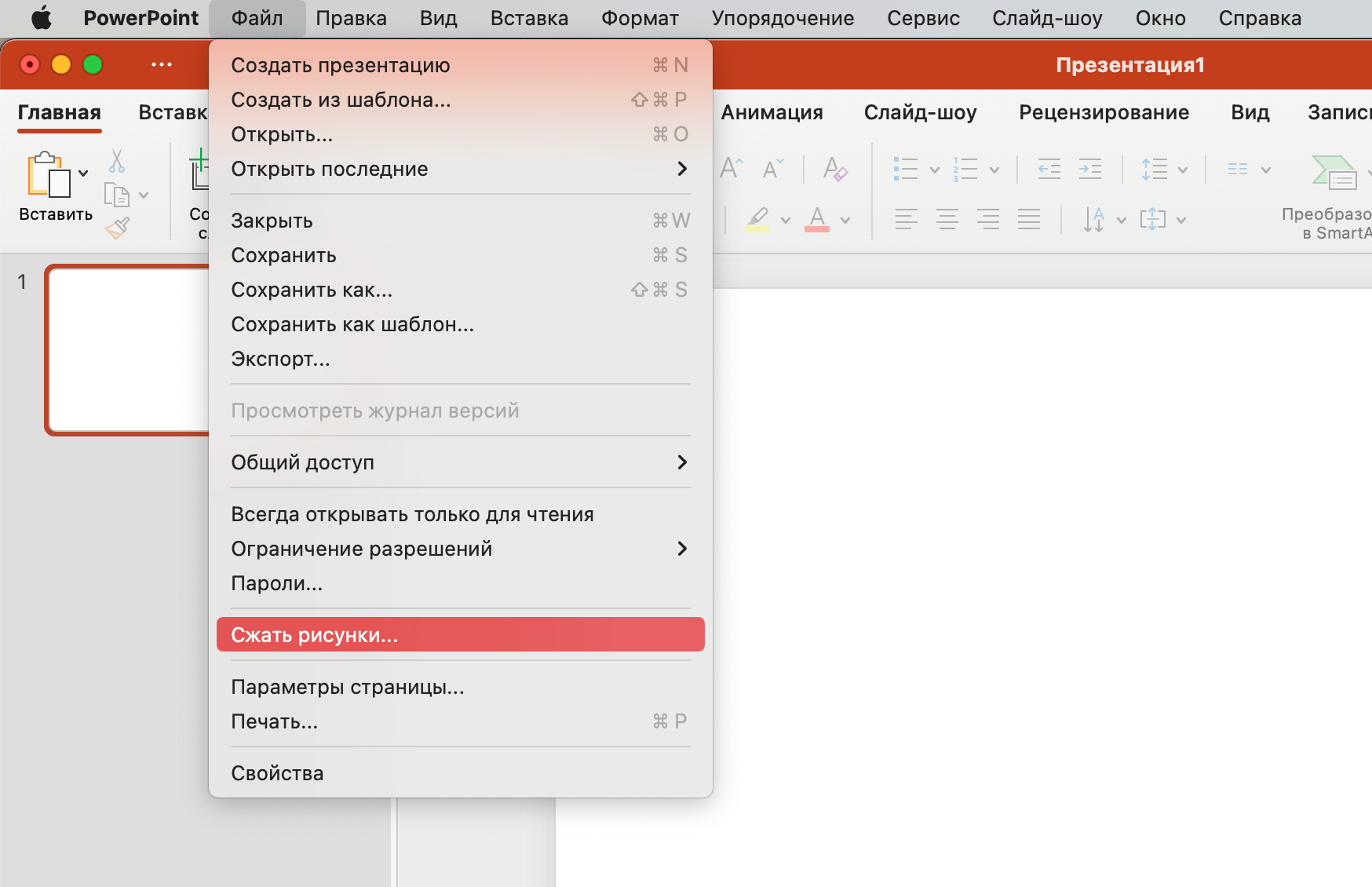
Шаг 2: в настройках выбираем Для просмотра на экране.
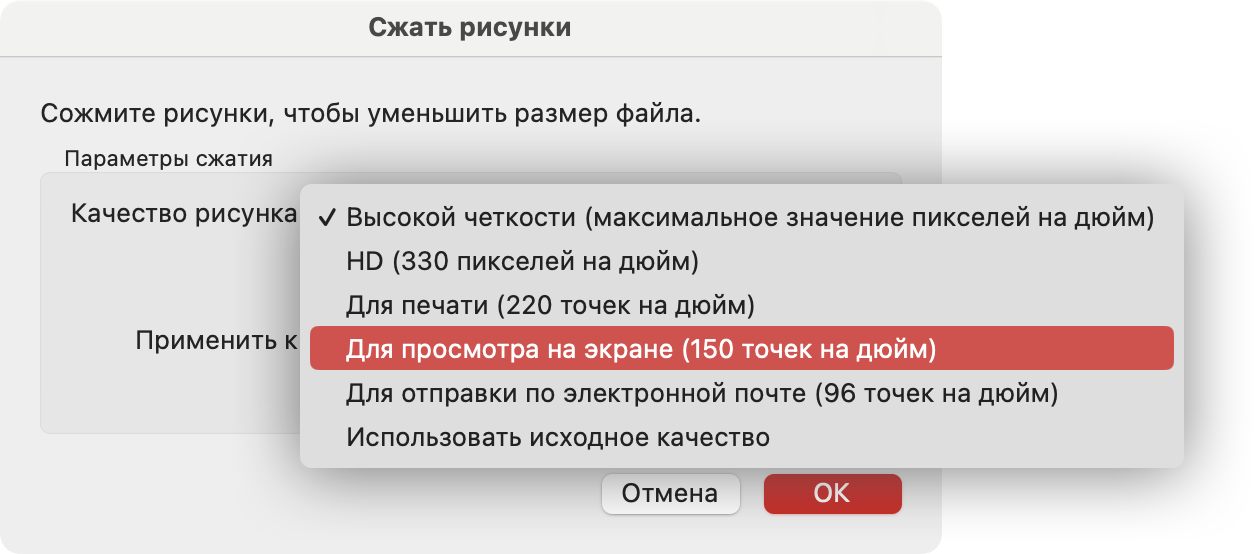
Так у меня получилось облегчить файл презентации с 39 до 4мб.
В презентациях бывают такие слайды, где написана одна какая-то фраза. Такие слайды я называю заголовочными слайдами. Текст на белом фоне может показаться скучным. Что делать, когда хочется сделать слайд визуально насыщеннее? И не тратить много времени.
При помощи сервиса meshgradient.in можно сгенерировать цветной фон с градиентом и вставить его на слайд. На видео пример того, как можно быстро оформить заголовочный слайд:
Иногда бывает, что просто добавить фотографию на слайд — скучно. Да и обрезать её обычным ровным кругом — тоже.
Есть сервис blobs.app и с его помощью можно генерировать пузыри произвольной формы, а потом использовать в PowerPoint как маску для фотографии. Выглядит клёво, времени занимает минимум.
На видео пример того, как можно обрезать фотографию:
Записал скринкаст с советом как за пару кликов избавиться от двойных пробелов по всей презентации: